Les mots en gras majuscule indiquent des
COMMANDES de Word 6.0
les mots en gras minuscule entre parenthèses indiquent les
(menus) où trouver ces commandes
les touches sont affichées en gras majuscule et entourées de
[CROCHETS].
![]() LE MODE PLAN
: Le travail en mode plan est
particulièrement utile et conseillé lorsque l’on veut
rédiger un rapport très structuré (rapport
d’activité, mémoire, thèse...) avec des titres
de différents niveaux (I, I.1, I.1.1., I.1.1.2...). Il est
nécessaire pour tirer pleinement parti de ce mode de travail de
sélectionner les styles de textes définis par défaut
pour les différents niveaux d’organisation du rapport (Normal,
titre 1, titre 2, titre 3...) ou de redéfinir ses propres styles en
les enregistrant à la place des styles par défaut au moyen
de la commande STYLE (format). Le choix de la numérotation
des titres (I, I.1...) se fait par la commande NUMEROTATION DES TITRES
(format). Lorsque l’on sélectionne le travail en mode
PLAN (Affichage), une nouvelle barre d’outils apparaît, permettant
de manipuler, de développer, réduire, déplacer, afficher
des titres et/ou paragraphes très facilement
:
LE MODE PLAN
: Le travail en mode plan est
particulièrement utile et conseillé lorsque l’on veut
rédiger un rapport très structuré (rapport
d’activité, mémoire, thèse...) avec des titres
de différents niveaux (I, I.1, I.1.1., I.1.1.2...). Il est
nécessaire pour tirer pleinement parti de ce mode de travail de
sélectionner les styles de textes définis par défaut
pour les différents niveaux d’organisation du rapport (Normal,
titre 1, titre 2, titre 3...) ou de redéfinir ses propres styles en
les enregistrant à la place des styles par défaut au moyen
de la commande STYLE (format). Le choix de la numérotation
des titres (I, I.1...) se fait par la commande NUMEROTATION DES TITRES
(format). Lorsque l’on sélectionne le travail en mode
PLAN (Affichage), une nouvelle barre d’outils apparaît, permettant
de manipuler, de développer, réduire, déplacer, afficher
des titres et/ou paragraphes très facilement
:
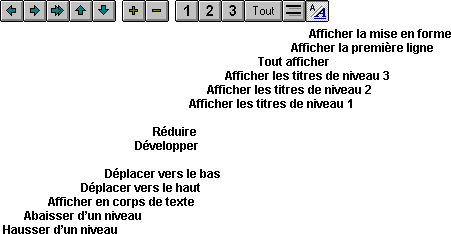
![]() TABLE DES MATIERES :
Il est très facile d’afficher une
table des matières du document (listing des différents titres
du document + numéros de page correspondant), à partir du moment
où l’on a définit ses différents niveaux de titres,
au moyen de la commande NUMEROTATION DES TITRES (format), avec des
styles standard que l’on peut modifier, au moyen de la commande STYLE
(format). Placer le curseur à l’endroit où l’on veut
insérer cette table des matières, puis sélectionner
l’option TABLE DES MATIERES de la commande TABLES ET INDEX
(insertion). Il est alors possible de spécifier le style que
l’on veut (parmi les styles disponibles), de faire la mise en forme
des titres, de récupérer les numéros de page et les
afficher à droite, de développer certains ou tous les niveaux
de titres...
TABLE DES MATIERES :
Il est très facile d’afficher une
table des matières du document (listing des différents titres
du document + numéros de page correspondant), à partir du moment
où l’on a définit ses différents niveaux de titres,
au moyen de la commande NUMEROTATION DES TITRES (format), avec des
styles standard que l’on peut modifier, au moyen de la commande STYLE
(format). Placer le curseur à l’endroit où l’on veut
insérer cette table des matières, puis sélectionner
l’option TABLE DES MATIERES de la commande TABLES ET INDEX
(insertion). Il est alors possible de spécifier le style que
l’on veut (parmi les styles disponibles), de faire la mise en forme
des titres, de récupérer les numéros de page et les
afficher à droite, de développer certains ou tous les niveaux
de titres...
Un tableau est constitué de cellules, lignes et colonnes. Pour insérer un tableau, sélectionner la commande INSERER TABLEAU (tableau) ou cliquer sur l’icône correspondant. Définir ensuite le nombre de lignes et de colonnes souhaitées. Il est possible par la suite de définir et/ou modifier la taille et la largeur des cellules et colonnes, d’insérer ou de supprimer des cellules, lignes ou colonnes, de fusionner plusieurs cellules ensemble, de les scinder... Sélectionner les commandes correspondantes dans le menu (tableau).
Vous pouvez également encadrer votre tableau entier ou chaque élément séparément (cellule, ligne, colonne) au moyen de la commande QUADRILLAGE (tableau) et/ou BORDURE ET TRAME (format). La commande FORMAT AUTOMATIQUE (tableau) permet de choisir différents types de mise en forme de tableaux préenregistrés. Lorsque l’on crée un nouveau tableau, le curseur clignotant se trouve alors dans la première cellule de ce tableau. Il existe plusieurs façons de se déplacer de cellules en cellules au sein d’un tableau : soit avec la souris, soit avec la touche [TAB] qui permet de passer à la cellule suivante, [MAJ+TAB] à la cellule précédente, soit avec les touches fléchées [Flèche H] et [Flèche B]. Chaque cellule du tableau et son contenu peut être mise en forme comme n’importe quel élément de texte normal (format des caractères, alignement, bordure et trame, position...).
Word 6.0 permet l’échange d’informations et l’insertion, la création de graphes, graphiques, dessins, images feuilles de calculs tirées d’autres applications. Sélectionner la commande OBJET, IMAGE (insertion) et choisir le TYPE D’OBJET que vous souhaitez insérer et/ou créer. Le contenu de la liste d’objets disponibles dépend des applications originales à partir desquelles elles sont crées et qui sont installées sur votre ordinateur, ainsi que des propres capacités de celles-ci à insérer et gérer la liaison d’objets. Lorsque l’on insère un objet, on peut le sélectionner et le modifier en double-cliquant dessus. L’application à partir de laquelle il a été crée s’ouvre alors, et les éventuelles modifications apportées sont modifiées sur votre document de travail. Il est possible également de façon plus simple de copier et coller n’importe quel élément, objet, graphe, dessin et/ou image de son application d’origine vers votre document de travail. Ne sont détaillés par la suite que les objets et/ou images faisant parti du “pack” Microsoft.
![]() INSERER UNE IMAGE :
Placer le curseur clignotant à
l’endroit voulu puis cliquer sur la commande IMAGE (insertion).
Vous avez alors accès à la banque d’image
“Clipart” de Word 6.0 (C:\Msoffice\Winword\Clipart). Cette image
peut alors être déplacée, redimensionnée et
modifiée à loisir comme indiqué
précédemment.
INSERER UNE IMAGE :
Placer le curseur clignotant à
l’endroit voulu puis cliquer sur la commande IMAGE (insertion).
Vous avez alors accès à la banque d’image
“Clipart” de Word 6.0 (C:\Msoffice\Winword\Clipart). Cette image
peut alors être déplacée, redimensionnée et
modifiée à loisir comme indiqué
précédemment.
![]() INSERER UN LOGO :
Sélectionner l’option Microsoft
WORDART 2.0 de la commande OBJET (insertion) vous permet de saisir
du texte dans une zone spécifique “Tapez votre texte ici”
puis de donner une forme précise à votre texte. Plusieurs formes
sont disponibles dans la barre d’outils de WORDART 2.0 (“texte
seul”). Il est également possible, comme pour n’importe
quel élément de texte de lui attribuer un format spécial
(espacement, hauteur, taille, gras, italique, bordure, trame...), mais WORDART
2.0 permet en plus de courber et faire pivoter votre texte, de
l’étirer, de lui adjoindre une ombre portée... De nombreuses
combinaisons sont donc possibles.
INSERER UN LOGO :
Sélectionner l’option Microsoft
WORDART 2.0 de la commande OBJET (insertion) vous permet de saisir
du texte dans une zone spécifique “Tapez votre texte ici”
puis de donner une forme précise à votre texte. Plusieurs formes
sont disponibles dans la barre d’outils de WORDART 2.0 (“texte
seul”). Il est également possible, comme pour n’importe
quel élément de texte de lui attribuer un format spécial
(espacement, hauteur, taille, gras, italique, bordure, trame...), mais WORDART
2.0 permet en plus de courber et faire pivoter votre texte, de
l’étirer, de lui adjoindre une ombre portée... De nombreuses
combinaisons sont donc possibles.
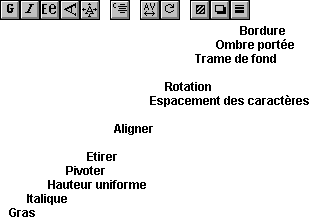
![]() INSERER UN TABLEAU EXCEL (FEUILLE DE CALCUL) ET UN
GRAPHE : De la
même façon que vous avez inséré un objet, vous
pouvez insérer une FEUILLE DE CALCUL MICROSOFT EXCEL (insertion)
ainsi que des graphes liés aux valeurs que vous utiliserez dans ce
tableur. Un tableur est un outil qui permet d’automatiser des calculs
aussi simples qu’une addition et aussi complexes que des calculs
statistiques.
INSERER UN TABLEAU EXCEL (FEUILLE DE CALCUL) ET UN
GRAPHE : De la
même façon que vous avez inséré un objet, vous
pouvez insérer une FEUILLE DE CALCUL MICROSOFT EXCEL (insertion)
ainsi que des graphes liés aux valeurs que vous utiliserez dans ce
tableur. Un tableur est un outil qui permet d’automatiser des calculs
aussi simples qu’une addition et aussi complexes que des calculs
statistiques.
![]() INSERER UN DESSIN :
Il est également possible de dessiner
directement sous Word 6.0 en utilisant la BARRE D’OUTILS DESSIN
(affichage) ou l’icône de dessin correspondant. Les outils
accessibles depuis cette barre vous permettent de créer des
éléments tels que des ronds, carrés, rectangles, polygones,
courbes, traits, ellipses, des légendes... Il est nécessaire
de travailler en mode page pour visualiser et/ou modifier les
éléments crées. La commande OPTIONS DE DESSIN
(format) permet d’avoir accès à d’autres
fonctionnalités permettant de définir les styles et couleurs
de traits, le remplissage de vos
éléments...
INSERER UN DESSIN :
Il est également possible de dessiner
directement sous Word 6.0 en utilisant la BARRE D’OUTILS DESSIN
(affichage) ou l’icône de dessin correspondant. Les outils
accessibles depuis cette barre vous permettent de créer des
éléments tels que des ronds, carrés, rectangles, polygones,
courbes, traits, ellipses, des légendes... Il est nécessaire
de travailler en mode page pour visualiser et/ou modifier les
éléments crées. La commande OPTIONS DE DESSIN
(format) permet d’avoir accès à d’autres
fonctionnalités permettant de définir les styles et couleurs
de traits, le remplissage de vos
éléments...
![]() RECHERCHER :
La commande RECHERCHER (édition)
permet de chercher un mot, un groupe de mots... au sein d’un
document.
RECHERCHER :
La commande RECHERCHER (édition)
permet de chercher un mot, un groupe de mots... au sein d’un
document.
![]() REMPLACER :
La commande REMPLACER (édition)
permet de remplacer ponctuellement et/ou sur l’ensemble du document
un élément et/ou un mot, groupe de mot par un
autre.
REMPLACER :
La commande REMPLACER (édition)
permet de remplacer ponctuellement et/ou sur l’ensemble du document
un élément et/ou un mot, groupe de mot par un
autre.
![]() ORTHOGRAPHE, GRAMMAIRE,
SYNONYME : Ces
outils sont accessibles par leurs noms respectifs dans le menu
(outils) et permettent une vérification linguistique et syntaxique
précise de votre document. Différents choix sont possibles
quand l’outil en question détecte un mot mal orthographié
ou inconnu. Vous pouvez alors ignorer cette détection (cas classique
des noms propres), remplacer le mot par une suggestion proposée
ponctuellement ou sur l’ensemble du document, ou annuler... Vous pouvez
également vérifier du texte écrit dans une autre langue
à la condition d’avoir le dictionnaire linguistique correspondant
installé. Ces outils de vérification ne sont cependant puissants
qu’à la condition que les dictionnaires informatiques qu’ils
utilisent le soient aussi. Autrement dit, pour des rapports faisant appel
à une terminologie spécifique, il est souhaitable de personnaliser
et d’éditer son propre dictionnaire personnel, en ajoutant les
termes spécifiques rencontrés. Un mode de CORRECTION AUTOMATIQUE
(outils) est également disponible pour les erreurs de frappe et
d’inversions les plus courantes.
ORTHOGRAPHE, GRAMMAIRE,
SYNONYME : Ces
outils sont accessibles par leurs noms respectifs dans le menu
(outils) et permettent une vérification linguistique et syntaxique
précise de votre document. Différents choix sont possibles
quand l’outil en question détecte un mot mal orthographié
ou inconnu. Vous pouvez alors ignorer cette détection (cas classique
des noms propres), remplacer le mot par une suggestion proposée
ponctuellement ou sur l’ensemble du document, ou annuler... Vous pouvez
également vérifier du texte écrit dans une autre langue
à la condition d’avoir le dictionnaire linguistique correspondant
installé. Ces outils de vérification ne sont cependant puissants
qu’à la condition que les dictionnaires informatiques qu’ils
utilisent le soient aussi. Autrement dit, pour des rapports faisant appel
à une terminologie spécifique, il est souhaitable de personnaliser
et d’éditer son propre dictionnaire personnel, en ajoutant les
termes spécifiques rencontrés. Un mode de CORRECTION AUTOMATIQUE
(outils) est également disponible pour les erreurs de frappe et
d’inversions les plus courantes.
![]() LA BARRE D’OUTILS :
La barre d’outils correspond à
l’affichage dans l’environnement de travail d’icônes
spécifiques qui permettent un accès beaucoup plus rapide à
certaines opérations. Il existe plusieurs barres d’outils qui
regroupent des opérations ayant un objet commun. Il est possible
d’afficher à l’écran plusieurs barres d’outils,
l’ensemble des barres d’outils disponibles comme aucune barre
d’outils. Pour cela, il est nécessaire de sélectionner
la commande BARRE d’OUTILS (Affichage), puis de cocher les barres
que l’on veut faire ou non apparaître. Les plus utilisées
sont la barre d’outils STANDARD, MISE EN FORME et BORDURES. La
commande INFO-BULLES permet par ailleurs d’obtenir à
l’écran la définition et la description de la commande
que va lancer l’utilisation d’un icône. Pour obtenir ces
infos-bulles, placer le pointeur de la souris 2 secondes sur un icône,
sa définition apparaît alors dans une bulle située en
dessous de l’icône.
LA BARRE D’OUTILS :
La barre d’outils correspond à
l’affichage dans l’environnement de travail d’icônes
spécifiques qui permettent un accès beaucoup plus rapide à
certaines opérations. Il existe plusieurs barres d’outils qui
regroupent des opérations ayant un objet commun. Il est possible
d’afficher à l’écran plusieurs barres d’outils,
l’ensemble des barres d’outils disponibles comme aucune barre
d’outils. Pour cela, il est nécessaire de sélectionner
la commande BARRE d’OUTILS (Affichage), puis de cocher les barres
que l’on veut faire ou non apparaître. Les plus utilisées
sont la barre d’outils STANDARD, MISE EN FORME et BORDURES. La
commande INFO-BULLES permet par ailleurs d’obtenir à
l’écran la définition et la description de la commande
que va lancer l’utilisation d’un icône. Pour obtenir ces
infos-bulles, placer le pointeur de la souris 2 secondes sur un icône,
sa définition apparaît alors dans une bulle située en
dessous de l’icône.
![]() LES ICONES ET
RACCOURCIS-CLAVIER :
Il est possible de personnaliser complètement
l’environnement de travail en indiquant et en redéfinissant ses
propres icônes et raccourcis-clavier au moyen de la commande OUTILS
(Options). Ce type de personnalisation s’adresse cependant à
des utilisateurs réguliers et avertis.
LES ICONES ET
RACCOURCIS-CLAVIER :
Il est possible de personnaliser complètement
l’environnement de travail en indiquant et en redéfinissant ses
propres icônes et raccourcis-clavier au moyen de la commande OUTILS
(Options). Ce type de personnalisation s’adresse cependant à
des utilisateurs réguliers et avertis.
![]() L’ENREGISTREMENT
AUTOMATIQUE :
Word 6.0 permet d’enregistrer un document
de façon automatique en tâche de fond. Pour cela, sélectionner
le feuillet ENREGISTREMENT de la boîte de dialogue OPTIONS
(outils) et régler l’enregistrement automatique à
une minuterie adaptée à votre vitesse de travail. Cet
enregistrement automatique est une sécurité contre les coupures
de courant et/ou les oublis intempestifs mais ne dispense en aucun cas de
sauvegarder son travail manuellement. L’enregistrement automatique ne
se met en route qu’une fois que le document a déjà
été enregistré.
L’ENREGISTREMENT
AUTOMATIQUE :
Word 6.0 permet d’enregistrer un document
de façon automatique en tâche de fond. Pour cela, sélectionner
le feuillet ENREGISTREMENT de la boîte de dialogue OPTIONS
(outils) et régler l’enregistrement automatique à
une minuterie adaptée à votre vitesse de travail. Cet
enregistrement automatique est une sécurité contre les coupures
de courant et/ou les oublis intempestifs mais ne dispense en aucun cas de
sauvegarder son travail manuellement. L’enregistrement automatique ne
se met en route qu’une fois que le document a déjà
été enregistré.