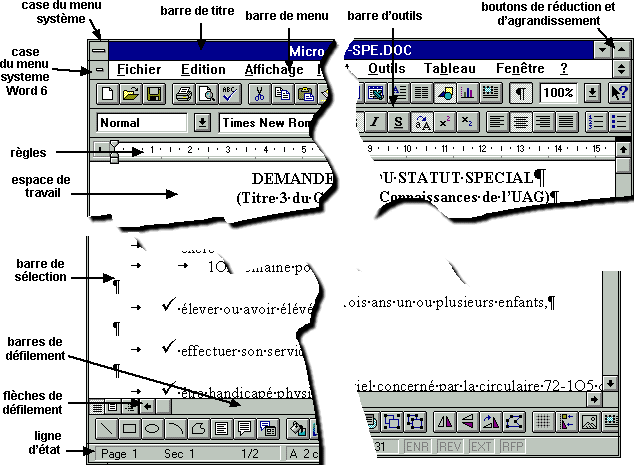
Les mots en gras majuscule indiquent des
COMMANDES de Word 6.0
les mots en gras minuscule entre parenthèses indiquent les
(menus) où trouver ces commandes
les touches sont affichées en gras majuscule et entourées de
[CROCHETS].
En lançant l'application Word 6.0, vous reconnaissez à l'écran les espaces suivants :
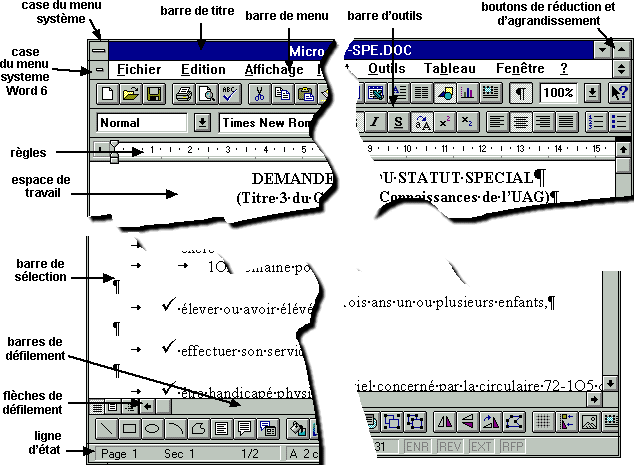
Les différentes commandes de Word 6.0 sont regroupées par thème dans la BARRE DE MENUS. Les principales commandes se trouvant dans leurs menus respectifs sont également dupliquées sous formes d'ICÔNES très représentatifs qui sont d'accès plus rapide dans les BARRES D'OUTILS. Il existe par ailleurs des RACCOURCIS-CLAVIERS qui permettent d'activer ces commandes sans la souris par la combinaison de 2 ou plusieurs touches sur le clavier. En résumé, il existe 3 possibilités différentes de sélectionner une commande dans Word 6.0. :
FONCTIONS ESSENTIELLES SUR LES FICHIERS
![]() NOUVEAU
: La commande
NOUVEAU (fichier) permet d'afficher à l'écran un document
vierge "Document 1" qu'il faudra enregistrer par ailleurs.
NOUVEAU
: La commande
NOUVEAU (fichier) permet d'afficher à l'écran un document
vierge "Document 1" qu'il faudra enregistrer par ailleurs.
![]() OUVRIR
: La commande
OUVRIR (fichier) permet d'ouvrir un document déjà existant
et enregistré qui se trouve sur un quelconque répertoire et
lecteur. Il est possible d'ouvrir plusieurs fichiers et de les visualiser
en utilisant la commande REORGANISER (fenêtre). Il est
également possible de passer d'un document à un autre en
sélectionnant leurs noms respectifs dans le menu (fenêtre).
OUVRIR
: La commande
OUVRIR (fichier) permet d'ouvrir un document déjà existant
et enregistré qui se trouve sur un quelconque répertoire et
lecteur. Il est possible d'ouvrir plusieurs fichiers et de les visualiser
en utilisant la commande REORGANISER (fenêtre). Il est
également possible de passer d'un document à un autre en
sélectionnant leurs noms respectifs dans le menu (fenêtre).
![]() FERMER
: La commande
FERMER (fichier) permet de fermer le document actif qui est à
l'écran. Le même résultat est obtenu en cliquant 2 fois
sur la case du menu système de Word 6.0. Si les modifications de votre
fichier n'ont pas été enregistrées, le programme vous
demandera si vous voulez le faire.
FERMER
: La commande
FERMER (fichier) permet de fermer le document actif qui est à
l'écran. Le même résultat est obtenu en cliquant 2 fois
sur la case du menu système de Word 6.0. Si les modifications de votre
fichier n'ont pas été enregistrées, le programme vous
demandera si vous voulez le faire.
![]() ENREGISTRER
: La
commande ENREGISTRER (fichier) permet de sauvegarder son travail dans
un répertoire et sur un lecteur précis (support magnétique
tel que disque dur, disquette). Lors d'un premier enregistrement, il faut
donner un nom àvotre fichier (8 lettres au maximum sans espaces ni
caractères accentués) et spécifier éventuellement
le type d'enregistrement que vous souhaitez (pour tel ou tel autre traitement
de texte, dans telle ou telle version...).
ENREGISTRER
: La
commande ENREGISTRER (fichier) permet de sauvegarder son travail dans
un répertoire et sur un lecteur précis (support magnétique
tel que disque dur, disquette). Lors d'un premier enregistrement, il faut
donner un nom àvotre fichier (8 lettres au maximum sans espaces ni
caractères accentués) et spécifier éventuellement
le type d'enregistrement que vous souhaitez (pour tel ou tel autre traitement
de texte, dans telle ou telle version...).
![]() ENREGISTRER SOUS :
La commande ENREGISTRER SOUS (fichier)
vous permet de faire une copie du document qui est ouvert et affiché
à l'écran en lui donnant un autre nom. Cette commande vous
permet également d'enregistrer votre document sous le même nom
mais dans un répertoire et/ou lecteur différent.
ENREGISTRER SOUS :
La commande ENREGISTRER SOUS (fichier)
vous permet de faire une copie du document qui est ouvert et affiché
à l'écran en lui donnant un autre nom. Cette commande vous
permet également d'enregistrer votre document sous le même nom
mais dans un répertoire et/ou lecteur différent.
![]() IMPRIMER
: La commande IMPRIMER
(fichier) permet d'imprimer sur papier votre document à la demande
: nombre de copies, telle page à telle page...
IMPRIMER
: La commande IMPRIMER
(fichier) permet d'imprimer sur papier votre document à la demande
: nombre de copies, telle page à telle page...
![]() QUITTER
:Lorsque
vous avez finit votre travail, il existe 3 façons de quitter le programme
:
QUITTER
:Lorsque
vous avez finit votre travail, il existe 3 façons de quitter le programme
:
IMPORTANT |
|
il est
particulièrement fondamental de garder en mémoire les 2 notions
de base de l'environnement :
|
Où se trouve
mon fichier, sur quel lecteur et dans quel répertoire se trouve-t-il
? |
PRINCIPES DE FRAPPE, DE DEPLACEMENT ET DE SELECTION
![]() FRAPPE :
Lorsque l'on saisi ou tape du texte, il s'affiche
à l'écran à gauche à partir du point d'insertion
(curseur clignotant).
FRAPPE :
Lorsque l'on saisi ou tape du texte, il s'affiche
à l'écran à gauche à partir du point d'insertion
(curseur clignotant).
![]() DEPLACEMENT :
Il existe plusieurs façons de se
déplacer dans votre document :
DEPLACEMENT :
Il existe plusieurs façons de se
déplacer dans votre document :
![]() SELECTION :
Il existe plusieurs façons de
sélectionner du texte.
SELECTION :
Il existe plusieurs façons de
sélectionner du texte.
![]() MISE EN
PAGE :
Après avoir ouvert un nouveau document
et AVANT de saisir du texte, il est nécessaire d'effectuer la MISE
EN PAGE (fichier) de votre document. Cette commande va vous permettre
de définir la taille des marges de votre document. Il est également
nécessaire de définir l'orientation de votre feuille de travail
grâce à la commande FORMAT D'IMPRESSION (accès
par le menu fichier et/ou par la boîte de dialogue de la commande
MISE EN PAGE). Votre fichier peut prendre 2 formats précis
sur une feuille A4 (21 x 29.7 cm, feuille classique) : une orientation portrait
ou paysage.
MISE EN
PAGE :
Après avoir ouvert un nouveau document
et AVANT de saisir du texte, il est nécessaire d'effectuer la MISE
EN PAGE (fichier) de votre document. Cette commande va vous permettre
de définir la taille des marges de votre document. Il est également
nécessaire de définir l'orientation de votre feuille de travail
grâce à la commande FORMAT D'IMPRESSION (accès
par le menu fichier et/ou par la boîte de dialogue de la commande
MISE EN PAGE). Votre fichier peut prendre 2 formats précis
sur une feuille A4 (21 x 29.7 cm, feuille classique) : une orientation portrait
ou paysage.
![]() EN TÊTE ET PIED DE
PAGE :
Un en-tête correspond àune
information qui va s'imprimer dans la marge du haut d'une page, et un pied
de page une information qui va s'imprimer dans la marge du bas. Les en-tête
et pied de page comprennent fréquemment le numéro de page,
la date, l'heure, un titre courant. Ils sont accessibles par la commande
EN-TETE ET PIED DE PAGE (affichage). Pour afficher les numéros
de page, il existe plusieurs solutions. La première consiste
àsélectionner la commande NUMEROS DE PAGE (insertion),
la deuxième par la sélection des EN-TETE ET PIED DE PAGE
(affichage), enfin la troisième par la commande APERCU AVANT
IMPRESSION (fichier). On peut alors placer à loisir les numéros
de pages.
EN TÊTE ET PIED DE
PAGE :
Un en-tête correspond àune
information qui va s'imprimer dans la marge du haut d'une page, et un pied
de page une information qui va s'imprimer dans la marge du bas. Les en-tête
et pied de page comprennent fréquemment le numéro de page,
la date, l'heure, un titre courant. Ils sont accessibles par la commande
EN-TETE ET PIED DE PAGE (affichage). Pour afficher les numéros
de page, il existe plusieurs solutions. La première consiste
àsélectionner la commande NUMEROS DE PAGE (insertion),
la deuxième par la sélection des EN-TETE ET PIED DE PAGE
(affichage), enfin la troisième par la commande APERCU AVANT
IMPRESSION (fichier). On peut alors placer à loisir les numéros
de pages.
![]() MODE
D'AFFICHAGE :
Il existe 3 modes principaux de travail sous
Word 6.0.
MODE
D'AFFICHAGE :
Il existe 3 modes principaux de travail sous
Word 6.0.
![]() APERCUS DU
DOCUMENT :
Pour se concentrer sur la disposition du document,
il est possible de réduire la taille du document. A l'inverse, on
peut également l'agrandir pour mieux le voir à
l'écran.
APERCUS DU
DOCUMENT :
Pour se concentrer sur la disposition du document,
il est possible de réduire la taille du document. A l'inverse, on
peut également l'agrandir pour mieux le voir à
l'écran.
Avant d'éditer du texte, il est nécessaire de le sélectionner !
![]() COUPER
: La commande COUPER
(édition) permet d'effacer et/ou de déplacer le ou les
éléments sélectionnés. Ces éléments
sont conservés en mémoire dans le presse-papier pour pouvoir
être éventuellement
réutilisés.
COUPER
: La commande COUPER
(édition) permet d'effacer et/ou de déplacer le ou les
éléments sélectionnés. Ces éléments
sont conservés en mémoire dans le presse-papier pour pouvoir
être éventuellement
réutilisés.
![]() COPIER
: La commande
COPIER (édition) permet de copier le ou les éléments
sélectionnés dans le presse-papier pour les coller ensuite
àun autre endroit dans le document.
COPIER
: La commande
COPIER (édition) permet de copier le ou les éléments
sélectionnés dans le presse-papier pour les coller ensuite
àun autre endroit dans le document.
![]() COLLER
: La commande
COLLER (édition) permet de coller au nouveau point d'insertion
le ou les éléments préalablement coupés et/ou
copiés dans le presse-papier.
COLLER
: La commande
COLLER (édition) permet de coller au nouveau point d'insertion
le ou les éléments préalablement coupés et/ou
copiés dans le presse-papier.
![]() GLISSER -
DEPOSER : Cette
opération remplace les commandes COUPER et COLLER au moyen de la souris.
Pour faire GLISSER et DEPOSER un élément d'un endroit
à un autre, il suffit de le sélectionner (passage en inversion)
puis de cliquer dessus et en maintenant le bouton enfoncé, de le
déposer où l'on veut (le pointeur de la souris prend une forme
spéciale avec un petit carré gris qui lui est ajouté).
GLISSER -
DEPOSER : Cette
opération remplace les commandes COUPER et COLLER au moyen de la souris.
Pour faire GLISSER et DEPOSER un élément d'un endroit
à un autre, il suffit de le sélectionner (passage en inversion)
puis de cliquer dessus et en maintenant le bouton enfoncé, de le
déposer où l'on veut (le pointeur de la souris prend une forme
spéciale avec un petit carré gris qui lui est ajouté).
![]() ANNULER :
La commande ANNULER (édition) permet
de revenir en arrière en annulant toute commande en cours en cas d'erreur
de manipulation et/ou de sélection.
ANNULER :
La commande ANNULER (édition) permet
de revenir en arrière en annulant toute commande en cours en cas d'erreur
de manipulation et/ou de sélection.
![]() REPETER :
La commande REPETER (édition) permet
un gain de temps en répétant la dernière commande
réalisée sans resélectionner la commande en
question.
REPETER :
La commande REPETER (édition) permet
un gain de temps en répétant la dernière commande
réalisée sans resélectionner la commande en
question.
![]() EFFACER :
Il existe plusieurs façons d'effacer du texte
:
EFFACER :
Il existe plusieurs façons d'effacer du texte
:
Afin de rendre un document plus attractif et plus "vivant", il est possible de modifier sa présentation en jouant sur le format et la nature des caractères. Par exemple, on peut changer la police de caractère, agrandir ou réduire certains caractères, leur attribuer un style propre (caractère gras, italique, phrase soulignée...). Il est possible également de modifier les espaces entre les lignes, de placer du texte sur deux ou plusieurs colonnes, d'encadrer un titre...
![]() MISE EN FORME DES
CARACTERES :
D'une façon générale, on
peut changer la police de caractère, sa taille et son style en
sélectionnant la commande CARACTERE (format). On a alors
accès à l'ensemble des principaux attributs de style (gras,
majuscule, minuscule, souligné, italique...), à la couleur
des caractères (attention, l'impression des caractères ou des
graphiques couleurs ne peut être obtenue que sur une imprimante couleur
!), à la taille que l'on veut donner à sa police et au choix
de la police elle-même.
MISE EN FORME DES
CARACTERES :
D'une façon générale, on
peut changer la police de caractère, sa taille et son style en
sélectionnant la commande CARACTERE (format). On a alors
accès à l'ensemble des principaux attributs de style (gras,
majuscule, minuscule, souligné, italique...), à la couleur
des caractères (attention, l'impression des caractères ou des
graphiques couleurs ne peut être obtenue que sur une imprimante couleur
!), à la taille que l'on veut donner à sa police et au choix
de la police elle-même.
![]() MISE EN FORME DU TEXTE : PARAGRAPHES,
SECTION
MISE EN FORME DU TEXTE : PARAGRAPHES,
SECTION
![]() MISE EN FORME DU TEXTE : ENCADREMENT
: L'encadrement
d'un paragraphe de même que le traçage de lignes peut s'effectuer
par la commande BORDURE ET TRAME (format). Il suffit de choisir alors
le type et l'épaisseur des bordures souhaitées ainsi que la
trame de fond (motif et couleur d'arrière plan de l'encadrement) dans
la boîte de dialogue correspondante.
MISE EN FORME DU TEXTE : ENCADREMENT
: L'encadrement
d'un paragraphe de même que le traçage de lignes peut s'effectuer
par la commande BORDURE ET TRAME (format). Il suffit de choisir alors
le type et l'épaisseur des bordures souhaitées ainsi que la
trame de fond (motif et couleur d'arrière plan de l'encadrement) dans
la boîte de dialogue correspondante.