
Auteur Stephen BLONC
| Les mémos d'Informatique présentés ici correspondent aux exigences demandées en fin de DEUG STAPS à l'UFR des Antilles et de la Guyane : à savoir une initiation à l'informatique et en particulier aux logiciels bureautiques. Ces mémos sont par définition réducteurs et ne présentent qu'une partie des très grandes fonctionalités de MS-Excel®. |
|
Microsoft® Excel 5.0 est un puissant tableur permettant de construire, entre autres, des tableaux, des feuilles de calculs dynamiques et des graphiques... Ce mémo pratique d'Excel 5 est par définition réducteur et ne présente qu'une petite partie des très grandes fonctionnalités de cette application incontournable. Il doit être utilisé comme tel en complément théorique et pratique des enseignements.
L'environnement ainsi que les fonctions essentielles de Excel 5.0 sont en tous points similaires à celui de Word 6.0 (menus, icônes, barres d'outils, fenêtre, barres de défilement...). On peut donc toujours réaliser une opération de plusieurs façons différentes.
A l'écran, on peut observer les espaces suivants :
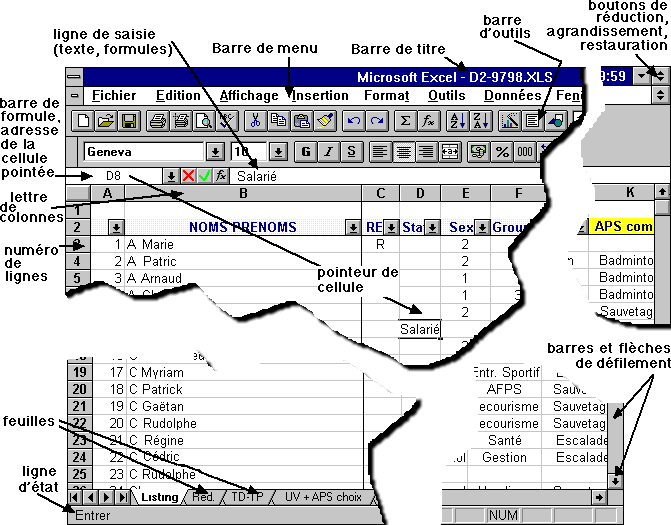
Pour une convivialité optimale, il est conseillé de travailler avec les barres d'outils FORMAT et STANDARD, la BARRE DE FORMULE ainsi que la BARRE ou ligne d'ETAT. Si elles n'apparaissent pas ou si trop de barres d'outils sont présentes à l'affichage, les modifier via le menu AFFICHAGE (BARRES D'OUTILS, BARRE DE FORMULE).
Un des fonctionnement de base sur Excel est d'utiliser la souris, soit pour faire GLISSER des données et les DEPOSER (fonction "Drag & Drop") avec le click gauche (ex pour recopier des valeurs, une suite incrémentée, pour sélectionner les cellules dont on veut faire la moyenne...), soit pour faire apparaître les MENUS CONTEXTUELS avec le click droit.
De la même façon, l'utilisation des commandes COUPER - COPIER - COLLER (menu EDITION, ou mieux avec les raccourcis clavier CTRL-X, CTRL-C, CTRL-V) est indispensable. Il est également recommandé d'utiliser les menus contextuels spécifiques au moyen du click droit de la souris pour avoir accès plus rapidement à certaines commandes.
Il existe une fonction de recopie automatique. Pour l'utiliser, placer le pointeur de la souris à l'angle bas à droite de la cellule (le pointeur est alors une fine croix noire) puis faire glisser la souris sur le nombre de cellules souhaitées. Si on clique en même temps sur le bouton droit de la souris, on fait apparaître un menu contextuel après avoir GLISSER et DEPOSER et on peut alors soit recopier simplement la valeur de la cellule, soit une suite incrémentée.
Il existe des suite automatique telles que les jours, les mois (lundi, mardi..., janvier, février...).
Pour finir, la commande la plus utilisée dans Excel est FORMAT - CELLULE. Elle permet en effet d'avoir accès à tout ce qui touche de près ou de loin le format et le contenu d'une cellule.
Un document Excel est un classeur composé de plusieurs feuilles. Chaque feuille de calcul porte son nom abrégé (feuil 1, feuil 2) que l'on peut renommer à souhait soit en se positionnant sur le nom de la feuille et en cliquant sur le bouton droit de la souris pour faire apparaître un menu contextuel correspondant, soit par la commande FEUILLE - RENOMMER (format). Chaque feuille de calcul est composé de lignes et de colonnes, dans la limite de 16384 lignes et de 256 colonnes. L'élément de base du tableur est la CELLULE. Chaque cellule peut contenir du texte, une valeur ou une formule de la plus simple à la plus complexe (statistiques).
Chaque cellule est identifiée par son adresse, c'est à dire sa position à l'intersection d'une ligne et d'une colonne, comme pour une bataille navale (D8 = coulé !).
Système de base : A1. Autre système : LIC1. A1 = L1C1, A2 = L2C1... (pour basculer de l'un à l'autre, OUTILS - OPTIONS).
La cellule active est mise en évidence par un cadre gras et son identification s'affiche sur la BARRE DE FORMULE (AFFICHAGE, BARRE DE FORMULE).
La cellule est unique, on ne peut aller par défaut à la ligne dans une même cellule. Il est cependant possible de le faire en effectuant un RENVOI A LA LIGNE AUTOMATIQUE (FORMAT - CELLULE : onglet ALIGNEMENT).
Dans la BARRE DE FORMULE, on peut noter les
éléments suivants :
![]()
Pour entrer des informations dans une cellule, il faut cliquer dessus pour l'activer et commencer à taper les données.
Les coordonnées de la cellule active sont affichées sur la partie gauche de la barre de formule, un X (annulation rouge) et un V (validation vert, comme pour le code de la route, rouge je passe pas je valide pas, vert je passe je valide) apparaissent en partie centrale, et les caractères s'affichent en même temps dans la partie droite de la barre de formule et dans la cellule active du document.
Pour valider une entrée, 2 solutions : soit cliquer sur le V, soit appuyer sur ENTREE et/ou RETOUR.
Excel déplace automatiquement le pointeur dans la cellule suivante de la colonne et/ou dans la cellule de la colonne suivante chaque fois que l'on tape sur la touche ENTREE.
Il est bien entendu possible d'insérer et/ou de supprimer une cellule, une ligne ou une colonne (INSERTION - CELLULE - LIGNE - COLONNE ; EDITION - SUPPRIMER), et de régler la hauteur et la largeur des lignes et des colonnes (FORMAT - LIGNES / COLONNES).
Excel reconnaît 3 type de syntaxe :
![]() Le
texte : Il est par défaut aligné à
gauche. Si le texte est plus large que la cellule, il peut
s'étendre sur les cellules voisines. Attention cependant
: les espaces sont considérés comme du texte. Il
est possible d'écrire et de centrer du texte sur plusieurs cellules,
les sélectionner au préalable puis utiliser le menu
FORMAT
Le
texte : Il est par défaut aligné à
gauche. Si le texte est plus large que la cellule, il peut
s'étendre sur les cellules voisines. Attention cependant
: les espaces sont considérés comme du texte. Il
est possible d'écrire et de centrer du texte sur plusieurs cellules,
les sélectionner au préalable puis utiliser le menu
FORMAT
![]() (CELLULES
- CENTRER SUR PLUSIEURS COLONNES) ou bien l'icône correspondant.
Il est possible également d'insérer une
ZONE DE TEXTE (via l'icône Zone de texte et en utilisant la
fonction de GLISSER - DEPOSER au moyen de la souris)
(CELLULES
- CENTRER SUR PLUSIEURS COLONNES) ou bien l'icône correspondant.
Il est possible également d'insérer une
ZONE DE TEXTE (via l'icône Zone de texte et en utilisant la
fonction de GLISSER - DEPOSER au moyen de la souris)
![]() que l'on
pourra agrandir, réduire, déplacer et modifier à souhait
par la suite en ajoutant une bordure, une trame de fond, en changeant la
police... Comme dans Word 6, on peut également insérer un objet
(INSERTION - OBJET - WordArt 2.0 par exemple...) et des formes
de dessin (cliquer sur l'icône DESSIN
que l'on
pourra agrandir, réduire, déplacer et modifier à souhait
par la suite en ajoutant une bordure, une trame de fond, en changeant la
police... Comme dans Word 6, on peut également insérer un objet
(INSERTION - OBJET - WordArt 2.0 par exemple...) et des formes
de dessin (cliquer sur l'icône DESSIN
![]() qui fera
apparaître une barre d'outils spécifique).
qui fera
apparaître une barre d'outils spécifique).
![]() Une valeur
numérique : Cela peut être soit une
quantité soit les chiffres des dates ou des heures. Une
valeur est par défaut alignée à droite. Si
le nombre est plus grand que la largeur de la cellule, il est alors converti
en notation scientifique (6E+08 = 6 suivi de 8 zéros).
Pour entrer une valeur numérique, il suffit de sélectionner
une cellule et d'entrer la valeur. Pour entrer une valeur
négative, il suffit de faire précéder le chiffre du
signe moins. Pour entrer des nombres décimaux
inférieurs à l'unité, Excel ajoute un zéro avant
la virgule. Ex : ,34 est affiché 0,34. Par contre,
les zéros situés après la virgule sont supprimés.
Ex : 12,50 est affiché 12,5. Pour définir le
nombre de chiffres après la virgule, utiliser la commande
CELLULE du menu FORMAT, puis l'onglet
NOMBRES.
Une valeur
numérique : Cela peut être soit une
quantité soit les chiffres des dates ou des heures. Une
valeur est par défaut alignée à droite. Si
le nombre est plus grand que la largeur de la cellule, il est alors converti
en notation scientifique (6E+08 = 6 suivi de 8 zéros).
Pour entrer une valeur numérique, il suffit de sélectionner
une cellule et d'entrer la valeur. Pour entrer une valeur
négative, il suffit de faire précéder le chiffre du
signe moins. Pour entrer des nombres décimaux
inférieurs à l'unité, Excel ajoute un zéro avant
la virgule. Ex : ,34 est affiché 0,34. Par contre,
les zéros situés après la virgule sont supprimés.
Ex : 12,50 est affiché 12,5. Pour définir le
nombre de chiffres après la virgule, utiliser la commande
CELLULE du menu FORMAT, puis l'onglet
NOMBRES.
Il est possible de définir des CODES DE FORMAT NUMERIQUE
pour afficher automatiquement par exemple un code spécifique, un format
automatique d'heure, de date, du texte après des chiffres... sans
avoir à le saisir à chaque fois (FORMAT - CELLULES
- NOMBRE). Lorsque vous personalisez vos codes de formats numériques,
Excel utilise le 0 et le symbole # comme espaces réservés pour
les chiffres. Si on utilise le 0, le chiffre est toujours affiché
même s'il s'agit d'un zéro. Le symbole # supprime l'affichage
des zéros non significatifs. Les éléments que vous souhiatez
faire apparaître après les chiffres doivent se trouver entre
guillemets dans votre code (ex : code 00"s" ; 0.0"s" ; code ##.#0"s" pour
l'affichage de temps sur 100 m...).
Suivant le code de format personnel que vous avez saisi (insertion
d'une décimale par exemple), il n'est pas forcément
nécessaire de taper les chiffres avec la virgule lors de la saisie
de vos valeurs.
![]() Les
formules : Elles doivent être
précédées du signe =. La plupart des
formules utilisent des fonctions intégrées comme (=SOMME
ou =MOYENNE). Les autres formules utilisent des valeurs
ou des références à des cellules séparées
par un ou plusieurs signes mathématiques (+, -, *, /, ^).
Ex : pour obtenir dans la cellule C3 le produit de la valeur de la
cellule A3 par B3, taper : =A3*B3
Les
formules : Elles doivent être
précédées du signe =. La plupart des
formules utilisent des fonctions intégrées comme (=SOMME
ou =MOYENNE). Les autres formules utilisent des valeurs
ou des références à des cellules séparées
par un ou plusieurs signes mathématiques (+, -, *, /, ^).
Ex : pour obtenir dans la cellule C3 le produit de la valeur de la
cellule A3 par B3, taper : =A3*B3
2ème solution, taper = dans la cellule C3, sélectionner
la cellule A3 avec la souris, taper le signe *, sélectionner la cellule
B3 avec la souris, puis appuyer sur ENTREE. Dès
que la formule a été validée, le résultat s'affiche
dans la cellule C3. Attention aux parenthèses dans
les formules ; ex : (A4+(B4-C4))*D4
Si l'on veut saisir du texte après un signe mathématique
(insertion d'un tiret par exemple), il est nécessaire de laisser un
espace ou commencer par une apostrophe ', faute de quoi le programme vous
signifiera une erreur de votre part.
L'assistant fonctions :
sélectionner la cellule souhaitée puis cliquer sur l'icône
d'assistant fonctions (ƒx)
![]() . Deux
fenêtres apparaissent : la liste des catégories puis les noms
des fonctions.
. Deux
fenêtres apparaissent : la liste des catégories puis les noms
des fonctions.
Ex : SOMME. Soit vous tapez les références des
cellules manuellement, soit vous les sélectionnez en glissant avec
la souris (+ click gauche) sur les cellules souhaitées. Validation
par ENTREE.
Fonction de SOMME AUTOMATIQUE : cliquer sur l'icône Sigma
![]() après
avoir sélectionné une cellule se trouvant à la suite
de plusieurs cellules contenant des valeurs sur une même ligne ou en
dessous d'une suite de valeurs sur une même colonne.
après
avoir sélectionné une cellule se trouvant à la suite
de plusieurs cellules contenant des valeurs sur une même ligne ou en
dessous d'une suite de valeurs sur une même colonne.
Il est possible de copier et coller une formule sur une autre cellule
: ceci fait appel à ce qu'on appelle des REFERENCES RELATIVES.
Ce sont celles qui sont copiées par défaut par Excel
c'est-à-dire la copie d'une formule avec changement automatique des
références de ligne et de colonnes. Il est nécessaire
de faire une différence entre les références relatives
et les REFERENCES ABSOLUES (ex de référence absolue
: =$A$1 différent de =A1). Une REFERENCE ABSOLUE $A$1 permet
de copier le contenu de la cellule sans changement de références
de ligne et de colonnes.
Vérifiez que les barres d'outils adéquates apparaissent (format - standard) ainsi que la barre de formule.